If your PDF printer stalls get the PDF-24-Creator.
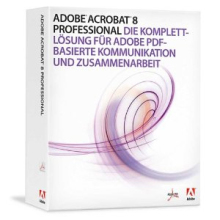 |
| von hier |
Die alten »Acrobaten« laufen nicht mehr auf Windows 7, 8, usw. Dabei habe ich doch so einen schönen auf meinem XP-System! Also prokel, prokel, prokel. Und …
… hier ist er, der schönste, vollständige Adobe Acrobat Professional 8 auf Windows 7. Natürlich nur für Berechtigte, die ihn schon früher legal laufen hatten.
Gefunden hab’ ich ihn auf http://www.downloadcrew.com/article/29244-adobe_acrobat_professional. Keine Angst, der läuft auch deutsch.
 |
| Selbstextrahierende Quelldatei. Als »Erstelldatum« wird das Download-Datum angezeigt. |
Die nötigen Betriebssystemanpassungen macht man am besten gleich vor der Installation.
Den Ordner »Adobe Acrobat 8 Professional« öffnen. Darin befindet sich eine Datei »Data1.cab« (cab für cabinet, ich sag’ Kabine dazu. Enthält komprimierte Dateien). Die anklicken, und dadurch öffnen. Hier finden sich unter vielen anderen drei Dateien »AdobePDF.dll«. Auf die kommt es an!
Man muss die richtige AdobePDF.dll aussuchen!
Ich habe festgestellt, dass mein Betriebssystem Windows 7 mit 64-Bit-Befehlen läuft, indem ich über Start im Feld »Programme/Dateien durchsuchen« nach »Betriebssytem« gesucht habe. Geboten wird dann: »Auf dem Computer ausgewähltes Betriebssystem anzeigen«. Angeklickt sieht man rechts unten »Systemtyp: 64-Bit-Betriebssystem«.
Demzufolge habe ich die AdobePDF.dll umbenannt in AdobePDF.dll_Original, und sie dadurch für das Installationsprogramm unbrauchbar gemacht (geht auch anders). Nun noch die AdobePDF.dll_64 in eine glatte AdobePDF.dll umbenennen, und weiter geht’s mit der Installation.
Ich hab’ dann das Programm (die Exe-Datei rechtsmäusig anklicken) »als Administrator« gestartet (also erst mit der rechten Maus aufmachen). Daraufhin expandiert es:
Es entstehen die Ordner »Adobe Acrobat 8 Professional«, »Customer Support«, »GB18030« und »Help«, die Dateien »Liesmich.htm«, »Lizesmoi.htm« und »ReadMe.htm«.
Die Seriennummer (die der Installationsprozess offline prüft) ist 1118-1414-1955-8737-8172-0350. Diese Nummer geht nur mit dem von Adobe generell dafür freigegebenen Versionen wie dieser, sonst nicht.
So müsste die Installation klappen. Vorher Word usw. ausschalten, damit die Acrobat-Knöpfe eingebaut werden können; sie lassen sich später zum Platzsparen verschieben. Die zusätzliche Symbolleiste »Adobe Connect« wird meist überflüssig sein, über Anpassen, Symbolleisten ausknipsen. Eventuell Startsymbol am Desktop erzeugen, durch Start, Alle Programme, Adobe Acrobat 8 Professional, rechte Maus, Senden an: Desktop (Verknüpfung erstellen).
Eine Registrierung ist nicht nötig, geht vielleicht auch gar nicht.
OCR (optical character recognition, Texterkennung: Dokument, OCR-Texterkennung) fand ich bei einem ersten Versuch eher schwach. Tipp: Nehmen Sie nicht »Acrobat 9 Pro«, das hab’ ich auch, dort verweigert der OCR-Erkenner meist die Arbeit wegen angeblicher Grafiken:
 |
| Acrobat 9 weigert sich, der Acrobr 8 tut’s aber brav! |
Mehrere PDF-Seiten auf eine Seite bringen (Online-Lösung):
http://blogabissl.blogspot.de/2016/07/combine-two-pdf-pages-onto-one.html
Z.B. Werbung aus PDF-Seiten ausschneiden:
http://blogabissl.blogspot.com/2016/05/teile-aus-pdf-ausschneiden-innerhalb.html
PDF-Seitengrößen angleichen (Online-Lösung):
http://blogabissl.blogspot.de/2016/12/pdf-seitengroen-online-angleichen.html
Link hierher: http://blogabissl.blogspot.com/2014/09/acrobat-professional-8-auf-windows-7.html



Keine Kommentare:
Kommentar veröffentlichen