• Denn als erstes muss der Rechner mit dem Internet verbunden werden, sonst geht gar nichts! Selbst ein nagelneues Iphone muss erst einmal »ins Netz«.
Also unten in der Taskleiste das W-Lan auswählen, Passwort eingeben.
Stationäre PCs in der Nähe des Routers gehören stattdessen fest über Ethernet-Kabel angeschlossen.
Was für ein Betriebssystem man hat, erfährt man über (Start und) die Suche nach »Betriebssystem«, dann meist mit »PC-Einstellungen, Betriebssystem«. Merken Sie sich die Bitzahl, meist 64 Bit.
• Die Benutzerkontensteuerung des »personal computers« braucht keine Passwörter; einfach freilassen bei der Einrichtung, außer man möchte seinen PC vor Fremden schützen. Hier Microsofts Direktstartanleitung.
• Computer (einfach aber eindeutig) benennen, ev. Arbeitsgruppe wählen (sonst ist’s »Workgroup«).
• (Zugang zu Systemdateien hat nur der »TrustedInstaller«, siehe Wintotal-Tipp.)
• Eventuell Shift-Lock, die Dauerhochstelltaste totschalten, siehe http://blogabissl.blogspot.com/2014/09/umschaltsperre-killen-num-lock.html oder https://www.giga.de/software/treiber/feststelltaste-deaktivieren-capslock-abstellen.
• Eventuell Num-Lock ausschalten. Denn man tippt oft aus Versehen auf diese Taste.
• Virenscanner? Da gibt’s kostenlose, und berühmte wie Kasperskys. Ich hole mir meist die Microsoft Security Essentials, ein robustes Auslaufmodell. In Windows 10 laufen die »Essentials« nicht; man möge den eingebauten »Windows Defender« nutzen. Wenn der aber partout nicht aktiv werden will, sehe man unter den installierten Programmen nach, ob z. B. ein McAfee installiert ist und das System bis zum Ende seiner kostenlosen Probezeit »schützt«. Dann läuft kein anderes Antivirenprogramm, und McAfee muss erst deinstalliert werden! – Stand März 2017: Windows 10 geht auch ganz ohne gesonderten Virenscanner, das tät’ ich annehmen (wie immer ohne Haftung gesagt).
Für einmalige Virenprüf- und -entfernungen empfehle ich sehr den kostenlosen »Online«-Scanner von F-Secure, schnell und gut (läuft eigentlich am eigenen Rechner, aber ohne Installation und Reste.)
Bei dieser Gelegenheit mag man auch sonstige vom Hersteller eingeschmuggelte, unerwünschte Programme rausschmeißen, wenn man sich etwas auskennt (Systemsteuerung\Programme\Programme und Funktionen).
• Eventuell die vielen lästigen Updates von Microsoft und alle Versuche, einen auf Windows 10 zu verführen, in der Zukunft abblocken. Dafür gibt’s ein zorniges Programm: »GWX Control Panel«, hier. Ich hab’s hier beschrieben und nutze es genüsslich hier auf dem geschätzten Windows 7 (und auf XP).
• Eventuell persönlichen Tastaturtreiber installieren. Bei mir sind da die »französischen« Gänsefüße mit auf der Tastatur, die mag’ ich, wie den echten Apostroph ’. (
• Eventuell die Wartezeit verkürzen nach einem zwangsweise Beenden (Abschießen) eines Programms durch den Task-Manager (Ctrl-Alt-Del, Strg-Alt-Entf), statt lang auf »Es wird nach einer Lösung des Problems gesucht … « zu warten; Anleitung z.B. hier.
• Eventuell Sondermanns TitleTime einsetzen. Kann durch Klick aufs Icon (ev. ausgeblendet) konfiguriert werden. Title Time läuft auf Windows 10, aber nicht immer, dann lässt es sich nicht konfigurieren. Das liegt dann an den Kompatibilitätseinstellungen; im Kompatibilitätsmodus (mind. Windows 7) klappts! – Leider nicht mehr im Netz, bitte mich anfragen.
 |
| Tab2Desk im Einsatz. Ganz rechts der »Task«:»Minimize all Windows« Daneben Picture Publisher 10 |
Denn bei Win10 geht’s mit Alt+Tab nicht mehr zum Desktop. Dafür gibt’s Windows-Taste+Tab nehmen, oder nur zum Desktop mit Win+D.
• In Windows 7 lässte sich manchmal der Ruhemodus nicht auswählen, etwa beim Zuklappen. Dann muss man vielleicht den »hybriden Standby-Modus« verbieten. Steht hier, gab’s bei mir aber nicht.
• Als drahtlose Maus empfehle ich die fünfzig Euro teure Logitech-Maus »MX Anywhere 2« (Man gönnt dem Rechner ja sonst nichts … ). Sie lässt sich über Bluetooth 4.0 anschließen (herkömmliches Bluetooth im Rechner reicht nicht!) und belegt dann keinen USB-Port.Sonst mit Dongle.
 • Startet man den klassischen Windows-Explorer – ein Teil des Betriebssystems, gehört nicht zum »Office« – (Icon, rechte Maus, Eigenschaften, Verknüpfung, Ziel) mit "%windir%\explorer.exe /e, /select, C:\" (statt nur mit "%windir%\explorer.exe"), dann zeigt er gleich C: an.
• Startet man den klassischen Windows-Explorer – ein Teil des Betriebssystems, gehört nicht zum »Office« – (Icon, rechte Maus, Eigenschaften, Verknüpfung, Ziel) mit "%windir%\explorer.exe /e, /select, C:\" (statt nur mit "%windir%\explorer.exe"), dann zeigt er gleich C: an.Der Windows-Explorer von Windows 10 nervt, weil er erst einmal lange an einem »Schnellzugriff« arbeitet. Gleich mit »C:« oder »Dieser PC« öffnen, ist z. B. hier beschrieben. Ich hab’ mir die Eigenschaften eines Desktop-Icons für den Explorer auf »Verknüpfung« mit »C:\« umgestellt. Hier links sieht man, wie man’s generell umstellt (Bilder klickbar). Im Explorer Ansicht, Optionen, »Datei-Explorer öffnen für«, und dort im Klappmenü »Dieser PC« wählen.

• Den Windows-Explorer beschleunigen, wenn er oben ewig lang seinen grünen Balken aufbaut – oder den grauen, wie hier rechts den nach rechts sich auffüllenden Hintergrund hinter Computer, Raid (E: …). Es handelt sich dabei um die zeitraubende Indizierung des Ordnerinhalts (»Standardmäßig werden alle Eigenschaften Ihrer Dateien indiziert«) – und die kann man ausschalten, siehe hier. Start, ins Suchfeld “services.msc”, das Icon dafür sieht aus wie O2-Getriebe, Windows Search, Rechtsklick, Eigenschaften, Starttyp: Deaktiviert, Übernehmen. Der Balken bleibt dann weg. (Siehe auch schön hier.)
• Im Explorer auch die Dateitypen wie .doc, .exe, .pdf anzuzeigen, geht man im Explorer auf Organisieren, Ordner- und Suchoptionen, Ansicht, und macht dort den Haken bei Erweiterungen bei bekannten Dateitypen ausblenden weg und übernimmt (nicht vergessen).
• Standardbrowser festlegen, bei mir Firefox. Vom Hersteller Mozilla aus dem Netz laden, installieren. (Wenn später einmal Firefox kaputtgeht und sich selbst mit »Reparieren« nicht fixen lässt? Weiter nutzen, das geht vorüber.)
 |
| Software ohne Speichern gleich ausführen (etwas warten). |
Im Firefox die »Erweiterung« (über Menü,
 Symbol drei dicke Striche übereinander, Add-ons) ansteuern,(»OpenDownload²« suchen und einbauen. – Steht leider ab Firefox 57 nicht mehr zur Verfügung! Angeblich eine zu große Gefahr für den Benutzer …) Damit bekommt man bei jedem Download die zusätzliche Option, die Software nicht erst zu speichern, sondern sie wenn möglich gleich auszuführen. Ich verspreche mir davon einen müllfreieren Rechner. Sonst speichern Sie halt in einen Ordner Temp.
Symbol drei dicke Striche übereinander, Add-ons) ansteuern,(»OpenDownload²« suchen und einbauen. – Steht leider ab Firefox 57 nicht mehr zur Verfügung! Angeblich eine zu große Gefahr für den Benutzer …) Damit bekommt man bei jedem Download die zusätzliche Option, die Software nicht erst zu speichern, sondern sie wenn möglich gleich auszuführen. Ich verspreche mir davon einen müllfreieren Rechner. Sonst speichern Sie halt in einen Ordner Temp.Aufpassen mit dem »IDM Integration Module«-Plugin, das angeblich Downloads beschleunigt und unterbrechbar macht. Bei mir wollte der immer nur erst einmal downloaden, nicht einmal PDFs konnte ich gleich gucken. Deaktivieren.

Vor dem Start des Programms muss man dann allerdings warten, bis die Software ganz heruntergeladen ist. Den Downloadfortschritt kann man oben am Pfeilchen oder Minischauglas verfolgen.
Soll beim Schließen des letzten Reiters (Tabs) nicht der Browser ganz geschlossen werden, so stellt man über about:config den lastTabClose… manuell auf false.
Google-US zur Suche bekommt man mit dem Addon »Google NCR«. Vor allem die Bildersuche läuft da viel klickärmer.
Ärgert einen Bing in Firefox, sucht man in about:config (als URL in die Firefox-Adresszeile eingeben) nach bing und löscht die drei Einträge.
• Die häufige Abfrage, ob man denn Cookies erlauben mag, verhindert “I don’t care about cookies”.
• Ev. Firefox Sync aktivieren, um alle seine Lesezeichen, gespeicherten Passwörter usw. auf den neuen Rechner zu übertragen. Gefährlich! Eventuell ohne Passwörter synchronisieren.
• In Windows 10 Cortana ausschalten, wenn man (auch nur zunächst) nicht mit Spracheingabe arbeiten will.
• Ev. die Rahmen und Darstellungen von Windows, den Desktop optisch anpassen, sagen wir vom Standard-Blau ins klassische Grau (rechte Maus auf Desktop, Anpassen. Ich nehme Designs, Designeinstellungen, »Windows – klassisch«.
Ab Windows 8, also auch für Windows 10, bietet Microsoft das klassische »Classic Theme« nicht mehr an; es gibt aber Ersatz, siehe http://www.howtogeek.com/133405/how-to-get-classic-style-themes-back-on-windows-8/. Hab’s nicht probiert, fahre mit »Themed Backgrounds«.
Microsoft dazu hier: Diese Anleitung bezieht sich auf alle Windows-7-Editionen.
1. Klicken Sie mit der rechten Maustaste auf einen freien
Bereich der Taskleiste, und wählen Sie im Kontextmenü "Eigenschaften"
aus.
2. In der Registerkarte "Eigenschaften von Taskleiste und
Startmenü" bestimmen Sie nun die Darstellung der Taskleiste. Aktivieren
Sie bei Taskleistedarstellung "Kleine Symbole verwenden" (und "Nie
gruppieren").
3. Bestätigen Sie die geöffneten Dialoge mit "OK" oder "Übernehmen".
4. Als nächstes klicken Sie mit der rechten Maustaste auf eine freie Stelle des Desktops und wählen "Anpassen" aus.
5. Um auf das klassische Ansicht umzustellen, scrollen Sie
nach unten bis zur "Basisdesigns und Designs mit hohem Kontrast (6)"
und klicken Sie "Windows - klassisch" an. Die klassische Ansicht wird
nun aktiviert.
Das Anpassungsfenster kann jetzt geschlossen werden.
Bei klassischen Ansicht steht Ihnen mehr Platz
zum Anzeigen von Dateien zur Verfügung, weil ggf. nicht benötigte
Bereiche ausgeblendet werden. – soweit Microsoft. Klappt ab sofort, ohne Restart.
• Um den Bildschirm maximal auszunützen ev. Taskleiste auf zwei Zeilen vergrößern, aber automatisch ausblenden lassen und F11 einschalten (zurück wieder mit F11, dazu muss ev. unten die Taste Fn zugleich gedrückt werden).
 |
| Der Siebenfahrwald 2020. Foto Sparapani |
• Personalisieren mit eigenem Startbild und »Sperrbildschirm«. Erforschen Sie Ihre Bildschirmgröße, bei meinem »neuesten« Medion-Rechner 1600×900 Pixel, damit immer rechts die Reklame Platz hat …, beim geliebten X61S schön schmale 1024×768. Basteln Sie sich ein schönes, optisch eher ruhiges JPG-Bild in dieser Größe, siehe rechts. Jetzt können Sie das kunstvoll einnähen – Anleitungen im Netz. Ich habe (grünes Windows-Zeichen ganz links in der Taskleiste, rechte Maustaste) »Suchen« gewählt und »Sperrbilder« eingegeben, usw.
• Schalten Sie ev. den automatischen Wiederanlauf nach einem Bluescreen aus, damit Sie sich den wenigstens in Ruhe ansehen können und ihn abfotografieren. Start, Computer, rechte Maus und Eigenschaften, System und Wiederherstellung, Einstellungen, Automatisch Neustart durchführen ausknipsen. Siehe auch PCTipps .
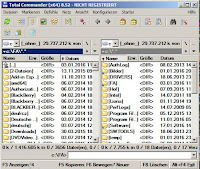 • Backup, externe Platten. Ich empfehle Ghislers Windows Commander, seit 2002 Total Commander, heißgeliebt von Alters her für alle Datenhinundherschiebereien. Besonders tüchtig und hartnäckig, wenn es
darum geht, eine Menge Dateien zu sichern oder zu kopieren, mit
»Synchronisieren«. Hat bei mir schon zahlreiche Lese- und Schreibfehler
erfolgreich überwunden.
• Backup, externe Platten. Ich empfehle Ghislers Windows Commander, seit 2002 Total Commander, heißgeliebt von Alters her für alle Datenhinundherschiebereien. Besonders tüchtig und hartnäckig, wenn es
darum geht, eine Menge Dateien zu sichern oder zu kopieren, mit
»Synchronisieren«. Hat bei mir schon zahlreiche Lese- und Schreibfehler
erfolgreich überwunden.Wie man damit auch versteckte Dateien sieht, zeigt hier Artem Russakovskii.
• Eventuell für Screenshots den kostenlosen Gadwin Printscreen installieren und konfigurieren (Options, Bildname, Typ jpg, Ordner etc.). Sehr nützlich! Ich empfehle Printscreen 3.0, Version 5.4 lief bei mir nicht (Jan.2016). Auf Anfrage.
• Eventuell Skype installieren und starten. Bei Login-Problem kann dieser Tipp helfen. Möchte man die schlanke, einspaltige Anzeige, so wähle man Anzeige, Geteilte Fensteransicht und schließe dann das überflüssige rechte Fenster.
• Eventuell am PC Whatsapp installieren. Nennt sich Whatsappweb und macht den Nachrichtendienst groß und schön und leicht betipp- und -dienbar! Das geht aber nur, wenn Whatsapp im Handy läuft, da Whatsapp die Beteiligten über die Mobiltelefonnummer identifiziert.
Whatsappweb am PC zeigt einem zunächst am Computer ein QR-Muster an. In Whatsapp im Smartphone geht man ins Menü (nicht in die Leiste oben, bei Androiden auf die drei Punke!) und wählt »whatsApp Web«. Dort wird man aufgefordert, den QR-Kode mit der Kamera einzuscannen (oder bekommt gesagt: »Momentan angemeldet an … «, und kann sich abmelden, wenn man Whatsapp Web an einem anderen Computer laufen lassen will).
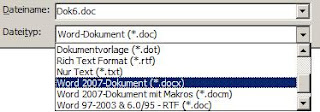
• Office installieren. Ich habe ein altes, gutes Office 2003, das läuft sogar unter Windows 10. Installationsbeginn mit Office2003/Office11/setup.exe)
Dazu den »Compatibility Pack« installieren, damit man die neuen Dateiformate mit hinten o oder x bearbeiten kann. Leider gibt es den seit März 2018 nicht mehr von Microsoft, man muss suchen danach, hier von Computer-Bild vielleicht. Die Datei nennt sich FileFormatConverters.exe (für Office 2007, aber egal) und ist 37,7 MB groß. Die erfolgreiche Installation erkennt man an den angebotenen Formaten, siehe Screenshot rechts. Mehr z.B. hier.
Ein weiterer möglicher Zusatz ist SaveAsPDFand XPS, 935 kB.
Die Liste der zuletzt verwendeten Dokumente in Word maximal erhöhen. Word starten, ein »Dokument« aufgreifen, und sei’s ein leeres Blatt (sonst gibt’s keine »Optionen«), Optionen, Reiter Allgemein, »Liste der zuletzt geöffneten Dateien« auf 9 »Einträge« erhöhen, beim Rausgehen bestätigen nicht vergessen – überhaupt die Stelle für Einstellungen!
Hat man in Word Macros, Tastenkürzel und sonstige Spezialitäten, die persönliche Normal.dot einpatchen.
Office 2003 am Ende »übers Netz aktivieren« – müsste klappen – aber nicht »registrieren«.
Fließenden Bildlauf (smooth scrolling) in Word (2003 u.a.) über Extras, Anlassen, Befehle, links Alle Befehle und rechts AutoBildlauf, und den dann nach oben in die Standard-Kommandoleiste hochziehen, siehe Screenshot rechts.
• AnyDVD liest auch DVDs aus anderen Regionen usw. Eventuell installieren, letzte Version 7.6.9.5
• Adobe Acrobat 8 professional (mit gutem OCR!) läuft bei mir noch und macht brav und schnell PDF-Dateien, etwa direkt aus Word. Neuerdings hängt sich aber in Win 7 der zugehörige Acrobat-»Drucker« auf, was Word zu PDF unmöglich macht. Man probiere Acrobat Professional 9 von hier. Seriennummern, falls man seine vergessen hat, gibt’s hier. Ich bitte um Erfahrungsberichte.
 • Micrograf X Picture Publisher – ein altes, vor zehn Jahren meist kostenloses Fotobearbeitungsprogramm – auch, siehe http://blogabissl.blogspot.de/2013/10/picture-publisher-auf-windows-7-etc.html.
• Micrograf X Picture Publisher – ein altes, vor zehn Jahren meist kostenloses Fotobearbeitungsprogramm – auch, siehe http://blogabissl.blogspot.de/2013/10/picture-publisher-auf-windows-7-etc.html.
• Picasa, lokal, wird zwar nicht mehr »unterstützt«, kann aber besonders gut retuschieren (außer am Rand) und mehr. Die letzte Picasa-Version war 3.9.141 Build 259, z.B. von hier.
· Eventuell den Geotagging-Patch beachten, eine kleine Korrektur in der Registratur!
· Außerdem wehrt sich Picasa zuweilen bei Neuinstallationen gegen Videos (Filmchen). Dann mag man entweder auf Filme in Picasa verzichten – die Video-»Bearbeitung« ist dort eh nur rudimentär und z.T. fehlerhaft. Oder man baut die dann fehlenden Codecs ein (etwa das K-Lite-Codec-Pack von Heise) oder installiert Apples Quicktime; Rechner danach neu starten. Ordner mit Videos neu Picasa darreichen.
– Das Hochladen in Google-Fotoalben direkt aus Picasa geht seit Ende März 2018 leider nicht mehr.
• Mailkonto (in Outlook oder z.B. Thunderbird) frisch einrichten, sofern man nicht den meist bereits eingebauten Mailer (etwa Microsoft Mail) oder nur Webmailer verwenden will. Üblich ist Imap, das »synchronisiert« und ist praktisch, wenn man von mehreren Geräten aus auf seine Mail zugreifen will. Außerdem braucht man seine Mail nicht zu sichern, weil sie beim Provider stehen bleibt. (Wenn’s dort voll ist, nimmt er keine Mails mehr an, peinlich.)
Ich bevorzuge immer noch Pop und SMTP, wenn ich genau wissen will, welche Mail wo ist. Dabei empfange ich oft von meinen verschiedenen Mailkonten, sende aber über denselben SMTP-Server. –
Bitte gleich die Signatur (automatische Unterschrift) einrichten, damit der Empfänger leicht zurückrufen kann, etwa »Fritz@Joern.De +49 171 3322017«: In Outlook Extras, Optionen, E-Mail-Format, unten Signaturen.
Eventuell unsichtbare Auto-BCC einsetzen, siehe meine alte Anleitung dort. (Geht nicht in Microsoft Live Mail, jedefalls nicht gratis.)
Wen ein stets großgemachter – in Amerika vielleicht üblicher – Buchstabe nervt nach der Anrede, die heutzutage mit einem Komma endet, siehe https://wikis.fu-berlin.de/pages/viewpage.action?pageId=195035144. Hier in Outlook 2003 geht man über Extras, Optionen, E-Mail-Format und stellt dort – auch wenn man wie ich normal in »nur Text« schreibt – von HTML auf Rich Text um. Dann zurück zu Optionen, Rechtschreibung, Autokorrektur-Optionen und nimmt das Häkchen für »Jeden Satz mit einem Großbuchstaben beginnen« heraus.
So bleibt der erste Buchstabe in der ersten Zeile klein!
In Outlook kann man den beim Start zuerst angezeigten Ordner ändern, den zuerst gezeigten Ordner: Extras, Optionen, weitere …, Erweiterte Optionen, Allgemein, Einstellungen, Durchsuchen.– Tückisch: Imap-»Posteingang« ist zunächst ganz unten unaufgeklappt!
Das Übertragen der Adressdatei (»Kontakte«) hat mich Nerven gekostet. Erst muss man die Kontakte aus z.B. seinem alten Outlook exportieren: Datei, Importieren/Exportieren, Exportieren in eine Datei, kommagetrennte Werte (Windows), z.B. Kontakte auswählen, sich einen Dateinamen ausdenken – die Dateiart ist CSV – »uund Action». Am neuen Rechner muss man diese Datei dann wieder importieren. Bei mir gings nur mit kommagetrennten Werten nach Windows-Art. (Siehe auch https://support.microsoft.com/de-de/office/exportieren-von-kontakten-aus-outlook-10f09abd-643c-4495-bb80-543714eca73f).
 Indexierung der Mails und oder des Rechners mit »Lookout for Outlook«
oder »Google Desktop«? Beides sind alte, gute Programme …
Indexierung der Mails und oder des Rechners mit »Lookout for Outlook«
oder »Google Desktop«? Beides sind alte, gute Programme … Zur lokalen Suche hab’ ich noch einen »Google-Desktop« 20051208-de laufen, hier (1,2 MB).
Zur lokalen Suche hab’ ich noch einen »Google-Desktop« 20051208-de laufen, hier (1,2 MB).• Die Outlook.pst-Datei muss öfters einmal nachkorrigiert werden. Dazu eignet sich Scanpst.exe (bei mir auf E:\SaveCplus\Programme\Gemeinsame Dateien\System\MSMAPI\1031\SCANPST.exe). Die Maildatei ist ebenfalls oft schwer zu finden (bei mir auf D:\Dokumente und Einstellungen\Fritz\Lokale Einstellungen\Anwendungsdaten\Microsoft\Outlook\Outlook.pst > 5GByte, Jan.17)
Für Bildersuche am eigenen Rechner suche ich noch ein Programm.
• Als Spamschutz bevorzugte ich Cloudmark DeskTopOne, das leider Ende 2017 seinen Dienst aufgab. Outlook 2003 got its last Junk Email Filter update already in December 2013 with KB2863822 as Office 2003 went out of support soon after that. Als Ersatz: https://www.glocksoft.com/spamcombat/ (aber eigentlich nur für Imap-, nicht Pop-Abruf).
• Ev. Comparettis Speedfan zur Temperaturkontrolle.
• Damit einzelne Programme nicht mit der Frage starten
 • DU-Meter von Hageltech lieb’ ich auch, ’s kostet aber einmal etwas. Da sieht man den Datenfluss vom und ins Internet.
• DU-Meter von Hageltech lieb’ ich auch, ’s kostet aber einmal etwas. Da sieht man den Datenfluss vom und ins Internet.• Wenn der Rechner dauerläuft, bitte mit Prime95 Rechenzeit stiften. Ein gutes (digitales) Werk!
• Viel Erfolg!
http://blogabissl.blogspot.de/2016/01/neuen-windows-rechner-einrichten.html
––––––––––––––––––––––––––––––––––––––––––––––––––––––––––––––––––––––––––
Speziell – spätestens – bei Windows 10 werden Ihnen die »Apps« auffallen; sowas hieß früher »Programme«.
Zum »Start«-Bildschirm mit all diesen App-Kacheln (’ne Art Aufkleber) kommen Sie mit der Windows-Taste, auch wieder zurück! Am Start können Sie getrost zwei Drittel der Kacheln mit Rechtsklick »von „Start“ löschen«, wenn die Sie nicht interessieren. Von Ihnen installierte Programme erscheinen dort ebenfalls als Kacheln, bei mir Word und so. Falls nicht, so ziehen Sie das Programm aus der alphabetischen Programmliste (»Alle Apps«) ins Kachelmeer (den Start-Bildschirm). Wollen Sie sie zusätzlich, wie früher, am Desktop (»Arbeitsplatz«) sehen, so ziehen Sie sie einfach weiter dorthin (nach rechts).
Ein eigenartiger Effekt bei Windows 10. Microsoft will einen vor »bösen« W-Lans (»Wi-Fi«) schützen und setzt wohl auf Beliebtheit. Hier mehr darüber. Auf jeden Fall warne ich davor, »Verbindung mit vorgeschlagenen öffentlichen Hotspots« einzuschalten. Dann klappt, grob gesagt, keine Verbindung mehr, »ums Verrecken nicht«. Hier die empfohlenen Einstellungen: alles aus!
 Der Task-Manager ist in Windows 10 stark aufgehübscht, auch sprachlich. Wenn ein Programm hängen bleibt und nicht mehr reagiert, wie hier mein Outlook, so heißt die Meldung: »inaktiv«; beschönigend und falsch, denn das Programm loopt.
Der Task-Manager ist in Windows 10 stark aufgehübscht, auch sprachlich. Wenn ein Programm hängen bleibt und nicht mehr reagiert, wie hier mein Outlook, so heißt die Meldung: »inaktiv«; beschönigend und falsch, denn das Programm loopt. 
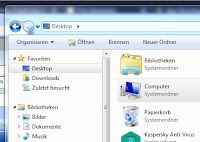


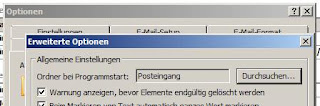
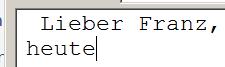


2 Kommentare:
Hallo Herr Jörn,
der offene Betrieb eines persönlichen Computers ohne Paßwort mittels AutoLogin ist zwar recht bequem, jedoch auch gefährlich. Selbst wenn man seinen Angehörigen von Grund auf vertraut, sollte jeder privat genutzte Rechner eine geschützte Anmeldung haben. Denn Jeder oder Jede mit physikalischem bzw. netzwerktechnischen Zugriff auf den Rechner kann diesen sonst unberechtigt nutzen und ggfs. private Informationen, PINs und TANS, Steuerinfos etc. abgreifen. Es soll ja überaus neugierige Freunde und Familienmitglieder geben, denen man nicht alle seine privaten Dinge oder Netzaktivitäten anvertrauen möchte.
Auch zwischen sich vertrauenden Partnern sollte der Respekt der Privatsphäre gelten. Etwas anderes ist es, wenn jemand sich rechnermäßig komplett abschottet. Da darf man dann schon mal nachfragen, was der andere denn so am Rechner treibt.
Also: Empfehlen Sie bitte die Verwendung von sicheren Paßwörtern, um zumindest Gelegenheitsschnüffelei zu unterbinden.
Ansonsten finde ich Ihre Anleitung ziemlich gut. Ich persönlich stelle meistens noch ein paar andere Dinge vor allem im Windows Explorer um. (Detailansicht, Alle Dateien anzeigen, Dateierweiterungen anzeigen usw.)
Ich stimme in diesem Fall Peter nur bedingt zu. Ja ohne Programme und Passwörter besteht eine Gefahr. Doch die meisten Firewalls und Virenprogramme verhindern ein Eindringen von Außen. Daher denke ich, dass man das machen kann...doch man muss Wissen, was man tut.
Kommentar veröffentlichen