 Das wissen vermutlich viele, wie’s geht. Einige werden’s schon beschrieben haben. Hier von mir – für mich.Das Ding macht mich noch verrückt …
Das wissen vermutlich viele, wie’s geht. Einige werden’s schon beschrieben haben. Hier von mir – für mich.Das Ding macht mich noch verrückt …Wenn Text lang ist, will man ihn untergliedern. Dafür gibt’s Überschriften. Und vorn oder hinten dann ein dorthinführendes Inhaltsverzeichnis. Ändert man Schriftgröße, Zeilenbreite oder die Zahl der Spalten (zum Ausdrucken besser zwei, nur eine für’s Am-Bildschirm-Lesen), so ändern sich die Seitennummern. Da kann Word helfen.
Aber nur, wenn Word weiß, was eine Überschrift ist. Das muss man ihm mitteilen.
 |
| Ändern kann man die Form der Überschriften, also Schriftart, Größe, Zeilenabstand usw. Darüber mein erster Versuch. Da war sie noch wie »frisch aus der Dose«, standard. |
In Word – meines ist noch Microsoft Word 2003 – klickt man auf Format, Formatvorlagen und Formatierung.
Unten erscheint dann ein großes, bildschirmbreites Steuerfeld, in dem man sieht, wie sich Word Überschriften vorstellt (genaugenommen eine Formatvorlage in Word). Den Kasten kann man sich zu besseren Übersucht jederzeit größer (höher) oder kleiner machen.
Der normale Text, Standard, »Brotschrift«,
2. Überschriften setzen.
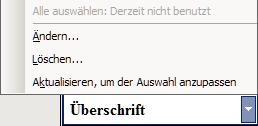 Die Überschriften, sofern noch nicht im Text, reinschreiben. Dabei ist einfache »Überschrift« die unterste Hierarchiestufe, die dann im Inhaltsverzeichnis nicht vorkommt! »Unterschrift 1« ist die höchste Kategorie, 2 ist darunter, dann 3 usw. Ich hatte das erst falschherum und musste alle Unterunterüberschriften neu markieren als Überschrift 3 …
Die Überschriften, sofern noch nicht im Text, reinschreiben. Dabei ist einfache »Überschrift« die unterste Hierarchiestufe, die dann im Inhaltsverzeichnis nicht vorkommt! »Unterschrift 1« ist die höchste Kategorie, 2 ist darunter, dann 3 usw. Ich hatte das erst falschherum und musste alle Unterunterüberschriften neu markieren als Überschrift 3 …Im Steuerfeld unten die gewünschten typografischen Eigenschaften wie Schriftgröße etc. festsetzen. »Aktualisieren, … « zeigt lediglich das Wort Überschrift so, wie die Überschrift dann aussehen soll.
Vor und nach Überschriften mache ich von Hand keine zusätzlichen Zeilen(enden): Die Überschrift bestimmt selbst, wieviel Luft sie oben und unten haben will. Lediglich der letzte Text des vorgehenden Absatzes und die Überschrift selbst bekommen Zeilenenden.
Markieren, die Überschriften, wenn nötig eine nach der anderen.
Und jeweils unten im »Feld« als Überschrift kennzeichnen.
[Gewählt Üb. 12p fett, Ü1 16p f, Ü2 20p f.]
 |
| Scheinbar Standard Arial, 16 Punkt, fett |
3. Notfalls anders formatieren.
Die Form der Darstellung nicht oben im Text korrigieren! Für alle Überschriften geht das unten durch Rechtsklick auf das Wort Überschrift, Ändern (siehe oben) und entsprechendes Einstellen derselbigen.
Haben wir alle Überschriften?
So, wie wir sie mögen?
Denken Sie an Bildunterschriften!
4. Jetzt geht’s ans Inhaltsverzeichnis.
Klick auf Einfügen, Referenz, Index und Verzeichnisse, Inhaltsverzeichnis.
Drin isses. Super.
Und schaut dann so aus, nur schöner:
 |
| Ich will’s aber mit Times, 12 Punkt und fett. Außerdem »Zur Vorlage hinzufügen« |
2. Überschriften setzen................1
3. Notfalls anders formatieren...1
4. Jetzt geht’s ans Inhaltsverzeichnis......1
Wohlgemerkt: Das hat Word ganz wunderbar alleine gemacht! Nur fett nicht, da hab’ ich nachgeholfen. (Die Seitennummern sind alle 1 hier, weil im Versuch so wenig Text war.)
Wer’s nicht glaubt, muss es probieren!
Hyperlink hierher:
https://blogabissl.blogspot.com/2017/11/inhaltsverzeichnis-in-word.html
Dank an die Tippgeber H. und R.
Weiteres:
• Absatzeinzüge mache ich mit drei Leerstellen, größere Absätze durch Leerzeile. Ein Absatzbeginn bekommt keinen Einzug.
PS.
Automatische Silbentrennung – wird an zwei Stellen gesteuert!
Wenn Extras, Sprache, Silbentrennung, Automatische Silbentrennung nicht klappt,
so kann an der Stelle Format, Absatz, Zeilen- und Seitenumbruch, Keine Silbentrennung (letzte Option) an sein und die Silbentrennung verhindern. Häkchen wegmachen! Danach klappt die Silbentrennung.
»Keine Silbentrennung« muss aus sein!
Danke Neuling Tobias von Office-Hilfe.com
Permalink http://j.mp/2J3qDzi =
https://blogabissl.blogspot.com/2017/11/inhaltsverzeichnis-in-word.html



Keine Kommentare:
Kommentar veröffentlichen