Technisches Thema (DKIM):
Seine E-Mails über Googles Gmail versenden …
• mit DKIM (Domain Name Indentified Message) signiert werden,
• dass sie im eigenen Google-Mailarchiv mit gespeichert werden und man dafür nicht extra automatische Blindkopien dorthin schicken muss (www.Joern.De/AutoBCC.htm)
• und dass man durchaus auch anders im Absender erscheinen kann als nur als ...@gmail.com oder ...@googlemail.com, ganz individuell –
allerdings
• muss man bei Gmail.com beziehungsweise Googlemail.com ein Konto haben, was für jedermann kostenlos möglich ist. Man hat dort über 2,8 Gigabyte Platz für seine Mails. Das reicht erst einmal für über 40.000 Stück. Google-übliches schnelles Volltextsuchen in den Mails ist dabei, außerdem ein wunderbares Programm zur Handy-Mailabfrage und mehr. Einzelheiten erklärt Google hier. (Ich verwende Gmail und Googlemail synonym. Zur Problematik siehe zum Beispiel hier.)
• Exe-Dateien können weder direkt noch verborgen versandt werden.
Wir zeigen das am klassischen Beispiel Outlook 2003.
Das Prinzip beruht darauf, von einem Maildienst die Mail zu holen, unabhängig davon aber Mail durch einen anderen Maildienst – eben Gmail – versenden zu lassen. Ein geteiltes Mailkonto sozusagen. Wer will, kann natürlich die Mail auch holen von Gmail (und vermutlich dort eine Kopie stehen lassen), aber hierfür, speziell für das Senden, tut das nichts zur Sache.
Am besten machen wir uns erst einmal in Outlook ein neues Mailkonto. So können wir die Geschichte testen.
In Outlook geht man über Extras auf E-Mail-Konten und wird nun von einem »Assistenten« gefragt:
Wir wählen »Ein neues E-Mail-Konto hinzufügen«. Jetzt kündigen wir dem Assistenten an, dass wir ein »Pop3«-Konto machen wollen (Pop: Post Office Protocol). Übrigens, geneigter Leser: Die Bilder hier (Screenshots) sind klickbar und erscheinen dann originalgroß.
Es folgt das Kontodeckblatt, in dem Name, Eingangs- und Ausgangsserver einzutragen sind, etwa so:
Man sieht schon: Der Posteingangsserver ist ganz woanders als der Postausgangsserver. Kommen tut die Post in diesem Beispiel von Rolmail (sehr zu empfehlen!), weggehen soll sie mit Gmail.
Als Namen trägt man seinen bürgerlichen Namen ein, den der Mailempfänger zu sehen bekommen soll. Als E-Mail-Adresse trägt man die ein, an die man Post bekommen möchte, etwa …@T-Online.De, …@AOL.com, …@Compuserve.com, …@gmx.De oder dergleichen. Bei mir ist das Fritz@Joern.De.
Als Postausgangsserver nennt man smtp.gmail.com.
Benutzername und Kennwort beziehen sich ganz auf das Pop-Konto, also auf den Postabruf!
Also muss irgendwo noch das Passwort für den Versendeserver smtp.gmail.com angegeben werden. Wo? – Das findet sich unter »Weitere Einstellungen«:
Hier unter »Allgemein« können wir das Konto beliebig benennen, einen Firmennamen nennen und vor allem eine Antwortadresse eingeben, sofern sie anders als die vorhin unter »Name« eingegebene ist.
Jetzt kommt das Wichtigste, die Anmeldung beim Postausgangsserver:
Dass Googles Postausgangsserver Authentifizierung (Identitätsprüfung des Anfragenden) und dabei verschlüsselten Verkehr (»Anmeldung durch gesicherte Kennwortauthentifizierung (SPA)«) verlangt, ist außergewöhnlich, und muss – siehe hier oben – angekreuzt werden.
Google beschreibt das hier, allerdings für ein einheitliches Konto mit Gmail zum Lesen und Schreiben. (Die englische Beschreibung ist wie meine hier mit Screenshots. Dafür nur oben rechts Sprache wechseln.)
Den Reiter »Verbindung« stellt man wie üblich nach Gusto ein, meist wohl so:
Zum Schluss noch eine wichtige, ebenfalls ungewöhnliche Einstellung: Unter »Erweitert« muss für den Gmail-Sendeserver (Postausgangsserver) der Port 465 genutzt werden. Die Mail muss verschlüsselt übertragen werden. (Ruft man seine Post auch von Google ab, ebenfalls stets verschlüsselt, so ist für deren Pop-Server pop.gmail.com oder pop.googlemail.com Port 995 zuständig.)
Jetzt endlich kann man OK drücken. Auf dem Kontoübersichtsblatt klickt man jetzt »Kontoeinstellungen testen« an. Das Endergebnis müsste so aussehen:
Man schließe das Testprotokoll, drücke auf weiter und dann auf fertigstellen.
Heureka: Das »Konto« ist erstellt!
Und doch noch ein paar Nachprüfungen:
• Zeigt die Testnachricht den richtigen, gewünschten Absender? In Kurzform muss in meinem Beispiel erscheinen »Fritz@Joern.De Microsoft Office Outlook-Testnachricht« (orthographisch richtig wäre natürlich Microsoft-Office-Outlook-Testnachricht, aber never mind), in Langform kommt die Nachricht von »Fritz Jörn [fritz.joern@gmail.com] im Auftrag von Fritz@Joern.De«.
• Stimmt die Antwortadresse? Klicken Sie auf »Antworten« und prüfen Sie das! (Wenn das partout nicht klappen will, so müssen Sie vielleicht noch in Google Ihre alternative E-Mail-Adresse anmelden. Wie das geht separat unten*)
Wenn das Konto wie gewünscht arbetet, muss es noch zum Standardkonto gemacht werden. Man steige also noch einmal über Extras, E-Mail-Konten in den Wizard (wörtl. Zauberer) ein, wähle aber diesmal
»Vorhandene E-Mail-Konten anzeigen oder bearbeiten«. Man markiert das neue Konto und schiebt es – bei mehreren Konten – erst einmal ganz nach oben und legt es als Standard fest. (Das alte Konto habe ich mir gelassen, falls ich doch einmal eine Exe wegschicken muss.)
Fertig? Vielleicht, vielleicht auch nicht. Wichtig sind immer noch die
Übermittlungseinstellungen (Extras, Senden/Empfangen, Übermittlungseinstellungen, Übermittlungsgruppen definieren). Ich gebe zu, das ist für den normalen Mailmann unsinnig kompliziert, habe es aber nicht erfunden. Bei mir heißt die »Gruppe« »Normalabrufkonten« und enthält jetzt zu oberst (wir haben ja vorhin schwer geschoben) das neue Konto »eingehend Rolm…« – dieses muss mit Häkchen versehen sein – und gleich darunter das alte Standardkonto »Rolmail/1 und 1« (bei mir, hier unten im Screenshot hervorgehoben) – und das darf jetzt nicht auch noch »in dieser Gruppe mit« einbezogen sein, sonst würde ja die Eingangspost immer gleich zweimal hintereinander geholt – die Mailsever mögen das zurecht nicht.
Was ich an dieser Stelle besonders für Leute unterwegs empfehlen kann, ist, sich die Post immer erst einmal anzusehen, bevor man riesige Mengen blind abholt:
Aber das ist eine andere Geschichte.
Ich musste noch meine Signaturregel neu eintragen – Extras, Optionen, E-Mail-Format (bitte möglichst immer nur Text, das spart Platz und lässt den Empfänger Links erkennen und beklicken), unten im Abschnitt Signaturen.
Auch mein altes Auto-BCC-Makro konnte jetzt entfallen.
––––––––––––––––––––––––––––––––––––––––––––––––––––––––––––––
P.S. So sieht der DKIM-Schlüssel im »Grabstein« (Auszug) einer Mail aus (Beispiel):
DKIM-Signature:
a=rsa-sha1;
c=relaxed/relaxed;
d=gmail.com; s=beta; h=domainkey-signature:received:received:message-id:date:from:reply-to:to:subject:mime-version:content-type;
b=NqPwaZH3cFIfCdc6ex4aqhicGMFFLH/C3QnurJ7FZadkPfZRD0WABdonJC5I+M8MulqgHmW1NTE0TOt1ce9odnZ/sgVt1XKk5sCWwuTAweZiepbbwY+txz/4XN8nMRgoQPcDDAHFNmJpPzeW914V9dNz4OxhsQeU0JDZaH5BQjk=
DomainKey-Signature:
a=rsa-sha1;
c=nofws;
d=gmail.com; s=beta;
h=received:message-id:date:from:reply-to:to:subject:mime-version:content-type;
b=Pz8CUOVsljOdxpYICQzYgtZi4igzGwK0/usu72e7oz1nADx1iW2T2HabndMpM9mJC10rRvMOKUXJCQb2aJj6vAzHEjcfbHCwgPqm5etA9gZFhKdri4iMNJpNJGDinWPd1N/o/pVRMjUHOq2Vkv6Y7rGLNmfgQBQHjJlceaoPUOM=
*)
Bei Googlemail mit seiner privaten E-Mail-Adresse auftreten,
also statt ...@gmail.com oder ...@googlemail.com etwa mit Hans@Sachs.De oder Hans.Sachs@T-Online.De firmieren – wie ich hier als Fritz@Joern.De –:
• Am einfachsten nur die Antwortadresse ändern (setzen),
• besser im Google-Mailer rechts oben auf oben auf Einstellungen, Konten, Zeile »Nachrichten senden als«, »Weitere E-Mail-Adresse hinzufügen«
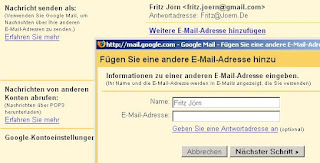
Nun seine übliche E-Mail-Adresse eingeben. Ist die gewünschte Antwortadresse wieder anders, auch die eingeben. Es erscheint:
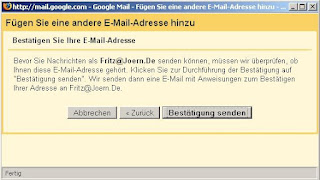
Danach:
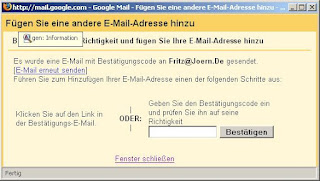
Jetzt muss man nur noch die Standardadresse ändern. Hier vor der Änderung:

Danach und nach dem Löschen (Feld leeren) der (ja gleichen) Antwortadresse sieht’s so aus:
Jetzt ist die Chose perfekt:
• richtige Absenderadresse
• automatisch im Google-Mailarchiv als Ausgangspost gespeichert
ENDE











Keine Kommentare:
Kommentar veröffentlichen